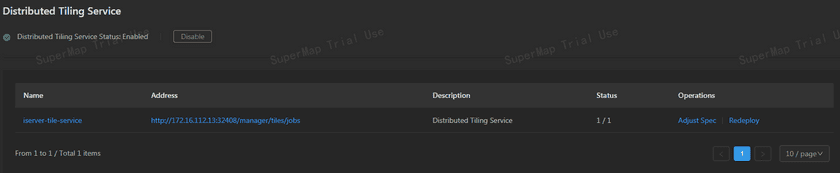GIS Cloud Suite
Distributed Tiling Service Monitoring And Management
GIS Cloud Suite supports monitoring and managing the environment of Distributed Tiling Service.
Distributed Tiling Service Management
Services Management
On the Distributed Tiling Service page, the following functions can be used to manage the service, as shown in the following figure:
- Distributed Tiling Service Status: To check if the service is running, click on Enable/Disable to open/close the service.
- Name: The name of the service, click on the name to enter the container page.
- Address: Provides the link to Distributed Tiling Service, which can be accessed through the link.
- Description: Describes the function of the service.
- Status: Displays the number of service replicas and the expected number of service replicas. The number N/M represents the status, where M represents the expected number of replicas of the service and N represents the number of replicas that are running normally. You can understand the health of the service through the replica status.
-
Operations:
- Adjust Spec: Adjust the service CPU and Memory spec.
- Redeploy: Redeploy the service.
Container Management
Click on the name of distributed tiling service to enter the container page, the page lists the information of container name, IP, status, duration, and the host machine. If the container is malfunctioned, you can recreate the container, the service would stop working until finishing recreating.
Click on Logs to see the container’s log, the log has the running record of the container from creation to the present. Click on the Command Pad to enter the container’s command interface.
Distributed Tiling Service Monitoring
Enter the Distributed Tiling Service and roll to the monitoring panels. The monitoring panels record the real-time indicators of CPU usage, memory usage, network in/out, and filesystem usage of the services. The monitoring panels could be enlarged or narrowed and dragged to other places on the page. More functions are listed below:
- Select recording range: Choose the time range of the monitor recording.
- Set refresh time: Set the refresh interval of the panels.
- Refresh: Click the button to refresh the panels.
- Save dashboard: After changing the panels’size or dragging the panels, click the button to save the current layout.
- Versions: All the layout styles are saved in the Versions, the Versions have the ability to restore the layout to any style.