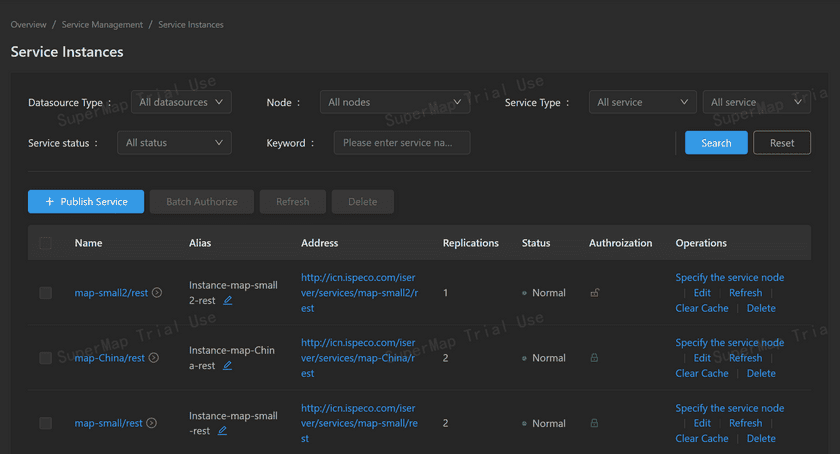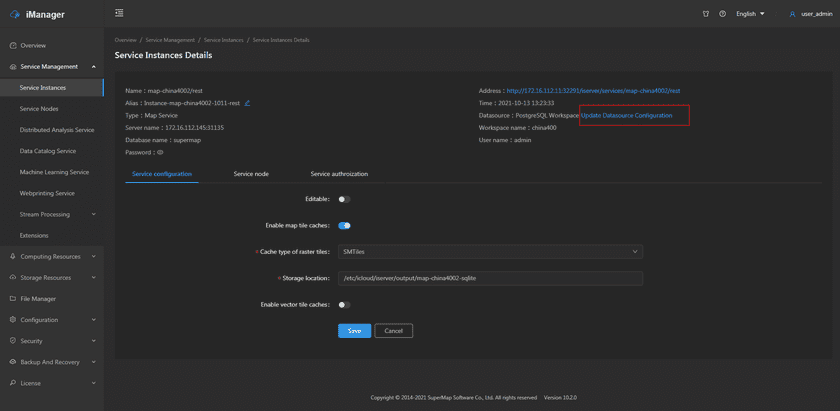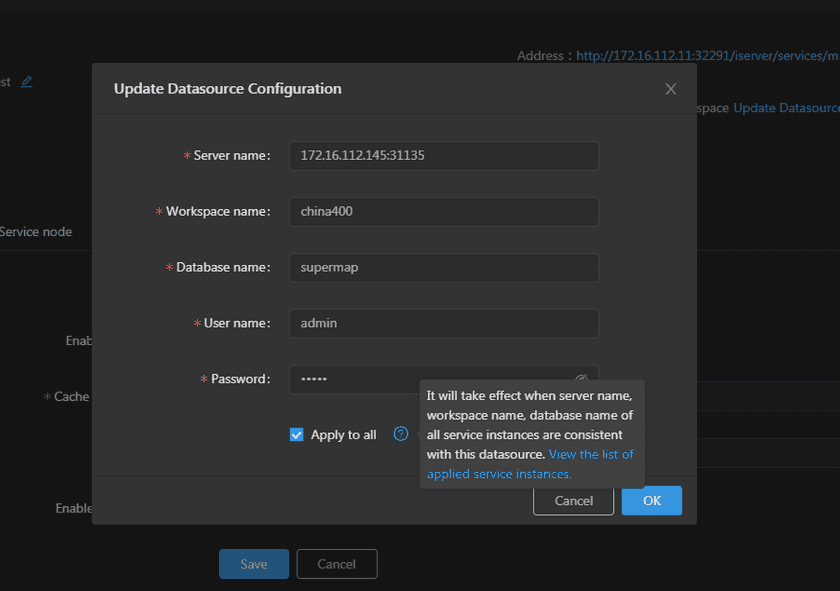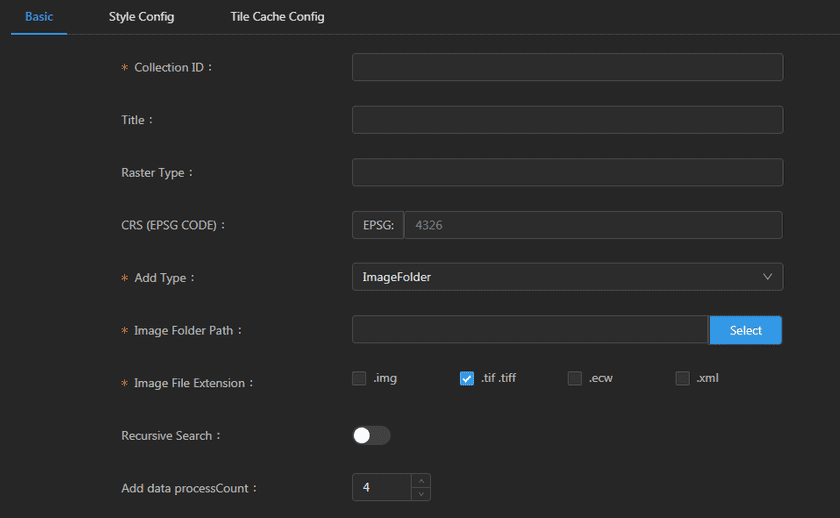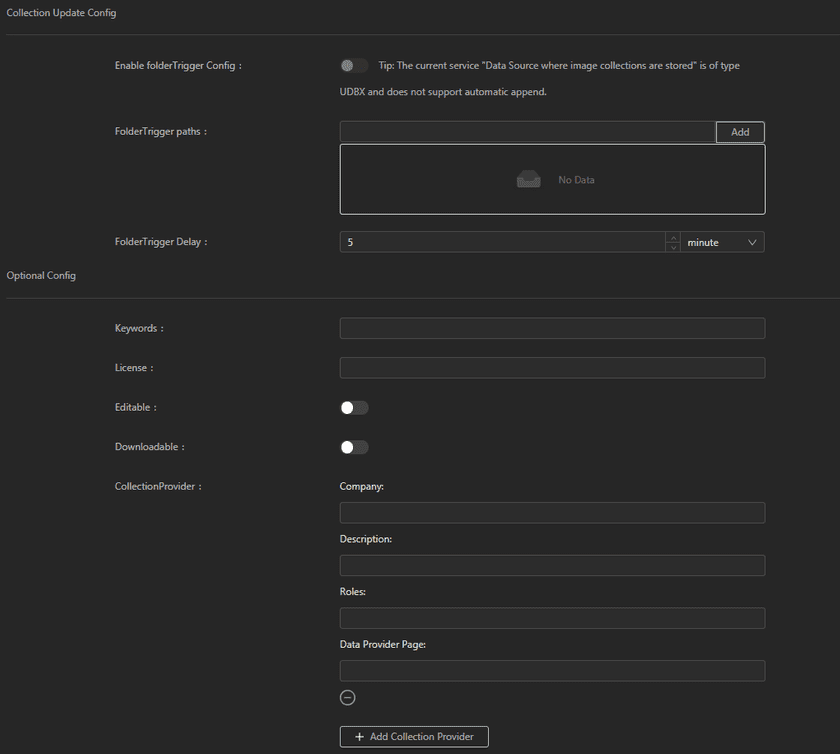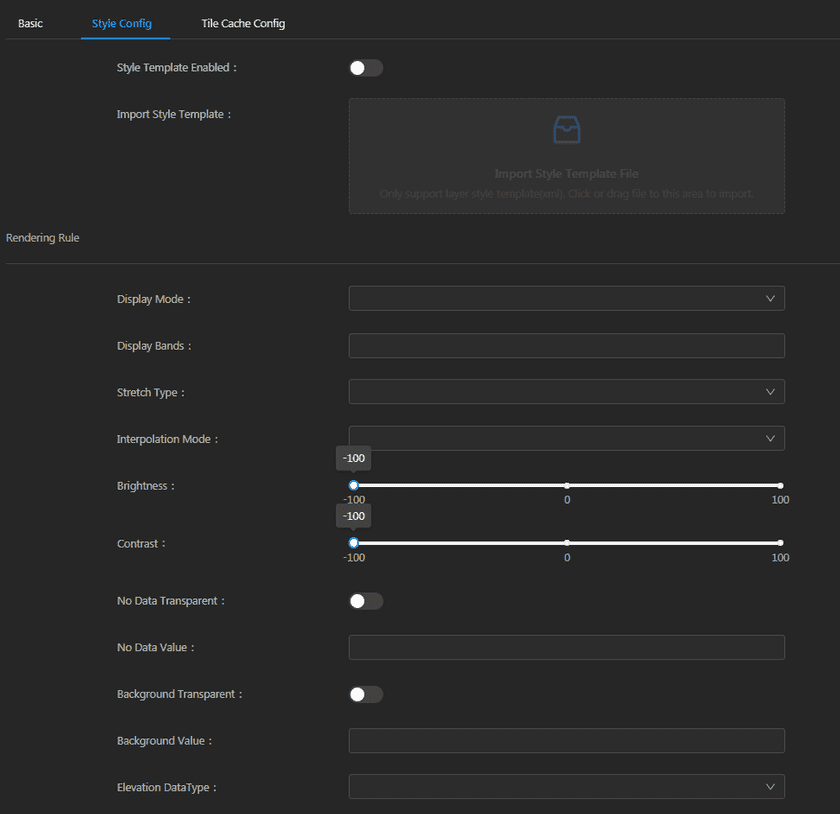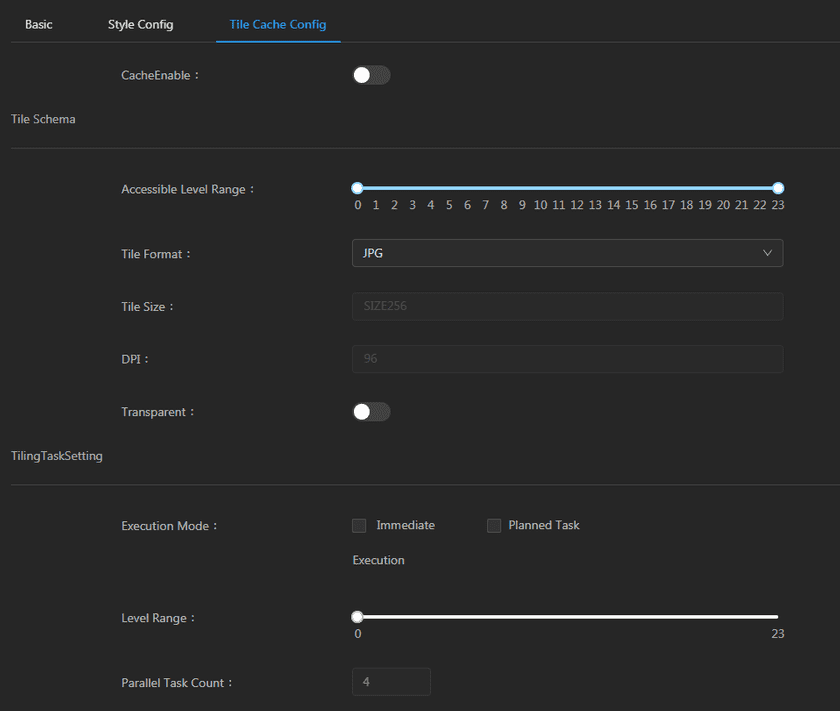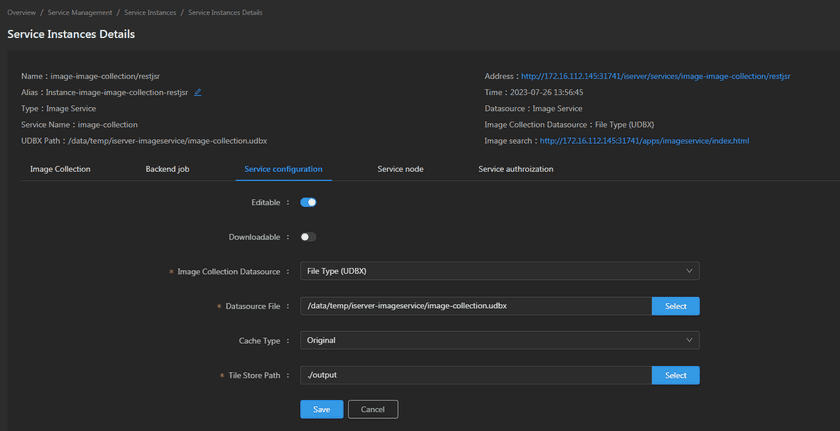GIS Cloud Suite
Service Instances Management
GIS Cloud Suite supports to manage service instances, users can view the service instance details, batch authorize service instances, edit the configuration of service instance, and specify which service node to running on. The content below is going to introduce the manage functions on the service instance list page and details page.
Service Instance List
Clicks Service Management > Service Instances on the left navigation to enter the service instance list page.
The functions for service instances searching, you can filter the sercice instances by datasource, service node, service type, service status and keywords. Click on Reset to clean all options.
The point functions include:
- Publish Service: Used for publishing services, please refer to GIS Cloud Suite >Service Management > Service Instances > Publish Service.
-
Batch Authorize: Set access permission for multiple service instances.
- Visitors can visit: No access permission limited, all visitors can visit the service instance.
- Login users can visit: The users in GIS Cloud Suite can visit the service instance after loging in.
- The specified roles can visit: Specify access permission to roles, users associated with the specified roles can visit the service instance.
Notes:
- The details introduction of access permission please refer to SuperMap iServer Documentation.
- The introductions of Users and Roles in GIS Cloud Suite please refer to Security.
- Refresh: Batch update selected service instances. If you have updated the datasource and wanted to update the service instance as well, you can use the refresh function. The service instances will keep working during updating.
- Delete: Batch delete selected service instances(click the boxes on the left of the list could select/unselect the service instances).
The functions in service instance list are:
- Name: The name of the service instance, clicks to enter the service details page. Clicks on the icon on the right of the name to see the service nodes that carry the service instance, and scaling the service nodes.
- Alias: Set a alias name for service instance.
- Address: The address of service instance, clicks to view the iServer REST Service.
- Replications: The number of service instance replications.
-
Status: The status of service instances, including Normal, Abnormal, and Unknown states, GIS Cloud Suite provides the ability to automatically alert and repair exceptions for service instances with abnormal state detection.
- Auto-alarm of Exceptions: By default, anomaly detection occurs every 30 seconds. When a service instance is continuously detected 2 or more exceptions, the automatic alarm mechanism will be triggered to send the alarm information to the iManager Alarm History page.
- Auto-repair of exceptions: By default, exception detection occurs every 30 seconds, and when a service instance is continuously detected 2 or more exceptions, it will automatically attempt to reconstruct. When a service instance is continuously detected 8 or more exceptions, it will automatically attempt to restart the service node where the service instance resides.
Notes:
-
Parameters related to the automatic alert and repair of service instances support to reset. Go to iManager Site Management > GIS Cloud Suite Site > ispeco-dashboard-api Service > Edit. The description of the parameters is as follows:
SERVICE_INSTANCE_REBUILD_ENABLED: Whether to turn on the automatic repair mechanism after some exceptions are detected on the service instance, The default value is true.
SERVICE_INSTANCE_ABNORMAL_THRESHOLD: Sets how many exceptions a service instance is continuously detected, and then automatically rebuilds the service instance. The default value is 2 (times).
SERVICE_NODE_REBUILD_ENABLED: Whether to turn on the automatic restart mechanism for the service node on which the service instance resides after some exceptions are detected on the service instance. The default value is true.
SERVICE_NODE_INSTANCE_ABNORMAL_THRESHOLD: Sets how many exceptions a service instance is continuously detected, and then automatically attempts to restart the service node where the service instance resides. The default value is 8 (times), which can be reset as needed, and recommended no less than 8 times.
SERVICE_INSTANCE_ABNORMAL_ALERT_ENABLED: Whether to turn on the automatic alarm mechanism after the service instance is detected as an exception. The default value is true.
SERVICE_INSTANCE_ABNORMAL_ALERT_THRESHOLD: Sets how many exceptions a service instance is continuously detected, and then automatically send anomaly alarm information. The default value is 2 (times).
SERVICE_INSTANCE_STATUS_UPDATE_PERIOD: Sets the interval time for service instance anomaly detection, with a default value of 30 (seconds).
- Authorization: Set access permission for service instance.
-
Operations:
- Specify the service node: Specify which service nodes are the service instance running on. You can also create a new node to carry the service instance, and allocate licenses to service nodes as needed (For details, please refer to the introduction in the Selects the license type section of Service Nodes Creation).
- Edit: Edit the service instance configuration.
- Refresh: Update the service instance. If you have updated the datasource and wanted to update the service instance as well, you can use the refresh function. The service instances will keep working during updating. What’s more, you can add the environment variable in the YAML file of service node to achieve automatic refresh, please refer to Appendix > FAQ > Question 13 for more details.
- Clear Cache: Clear map caches of the service instance. Note: This function is only available for REST Map Services whose datasource are not belong to Tile type.
- Delete: Delete the service instance.
Service Instance Details
Clicks on the name of the service instance to enter the service instance details page.
The service instance details page shows the name, address, alias, creation time, service type, and datasource of the service instance. If the datasource belongs to the workspace of database type(Oracle Workspace, PostgreSQL Workspace, DM Workspace), MongoDB Tiles, HBase Service or PostGIS Service, you can update datasource configuration in batches for the service instance.
Take the PostgreSQL Workspace as an example, there are more functions:
-
Service configuration: Modify the configuration of service instance.
- Editable: If the service configuration is editable, the visitors allow to modify the service configuration.
- Enable map tile caches: The system will tiling the map automatically.
- Enable vector tile caches: The system will tiling the map to vector data automatically.
- Service node: View the service node information which is carrying the service instance.
- Service authorization: Set the visitor access permission.
You can click Update Datasource Configuration in the red box of the screenshot above to make the dialog appear. Check the box next to Apply to all to update datasource configuration of service instances with the same datasource configuration type in batches. Furthermore, you can click to view the list of applied service instances. Clicks on OK to finish updating.
Image Service Management
Click on the name of Image Service in the service list to enter the Service Instance Details page where the data source is Image Service. In addition to the above functions in the “Service Instance Details” section, Image Service also provides image query and retrieval capabilities, and support browsing of query results by clicking on the address in the Image Search.
For example, if the data source storing the image collection is UDBX, the following operations can be performed:
-
Image Collection: After creating an Image Service, image data needs to be added to the service by adding Image Collection.
- Basic: Supports adding image data to existing image services by adding image collections, and also can enable the FolderTrigger function as needed, monitor the image data directory, and automatically append new images.
- Collection ID: Used to uniquely identify the image collection in the service. The collection ID can contain Chinese, English characters, and numbers.
- Title: The title of the image collection, which briefly describes the characteristics of the collection.
- Raster Type: The raster’s satellite type to which the image collection belongs.
- CRS(EPSG CODE): The coordinate system of the collection. Images in different coordinate systems in this collection will be dynamically projected into the collection coordinate system. The coordinate system is specified by the EPSG code.
- Add Type: The source of the image data in the collection.
- Image Folder Path: Specify the path of the image data directory, supporting local paths and shared directory paths.
- Image File Extension: To add image file types to the collection, just check the corresponding file type. Multiple selection is supported.
- Recursive Search: When enabled, supports adding images in subfolders in the image directory.
- Add data processCount: The number of processes executing the add image task, the default is 4. It needs to be set appropriately according to the number of image files and machine resources.
- Enable folderTrigger Config: When enabled, new image files in the monitoring directory will be automatically added to the collection.
- FolderTrigger paths: The path of the monitored image data directory, enter it and add it.
- FolderTrigger Delay: Starting from the start time of the automatic append trigger, how long is the interval between triggering the automatic append image operation.
You can also configure other parameters of the image collection as needed:
- Keywords: Help to query and retrieve image collections.
- License: Image data license agreement, a URL pointing to the license text should be added.
- Editable: Enabled indicating that the collection allows adding and deleting images.
- Downloadable: Enabled indicating that images in the collection are allowed to be downloaded.
- CollectionProvider: Configure data provider details. You can add multiple data providers through “Add Collection Provider”.
- Style Config: The image display style supports configuring in the collection. All images in the collection have the same display style, and both the silent slicing and dynamic caching of the image collection will use the style configured in the collection.
- Style Template Enabled: Enabled/Disabled style template. Once enabled, local image style templates can be imported.
- Import Style Template: Click “Import Style Template File” to upload the local image layer attribute template (.xml) file.
In the “Image Display Style” area, set the image display style parameters:
- Display Mode: Supports two types: single-band stretch display, which only displays a specified band; band combination display, which specifies three band distributions corresponding to the R, G, and B color channel combination display.
- Display Bands: If it is a single band stretched display, enter a band number; if it is a band combination display, specify the band number corresponding to the R, G, and B color channel distribution.
- Stretch Type: The stretching setting is applicable to both single-band stretching display and band combination display.
- Interpretation Mode: The interpolation algorithm used when displaying images.
- Brightness: The brightness of the image display. The value range is -100 to 100, increasing the brightness is positive and decreasing the brightness is negative.
- Contrast: Contrast of image display. Values range from -100 to 100, increasing contrast is positive and decreasing contrast is negative.
- No Data Transparent: Whether the value without value is displayed transparently. If checked, it means that the value without value is displayed transparently.
- No Data Value: The image has no value. When the image is multi-band, specify the no value of the corresponding band of R, G, and B color channels.
- Background Transparent: Whether the background value is displayed transparently. If checked, it means the background value is displayed transparently.
- Background Value: The background value of the image. When the image is multi-band, specify the no value of the corresponding band of R, G, and B color channels.
- Elevation DataType: The height data type used for image display.
- Tile Cache Config: supports the configuration of enabling dynamic caching and silent slicing schemes for image services.
- CacheEnabled: After enabling dynamic cache, when browsing the image data of the collection, the dynamically generated tiles will be cached. When browsing the image again, the tiles in the cache directory will be reused to improve response efficiency; if this is not enabled, item, dynamically generated tiles will not be cached.
Configure the tile scheme of the image collection and set the relevant parameters as follows:
- Accessible Level Range: Limit the tile level range that the front end can request. If the request exceeds this range, the tiles will not be accessed.
- Tile Format: The image type of the tile.
- Tile Size: 256*256 pixel size.
- DPI: 96 dpi.
- Transparent: Enabled indicating that the background of the tile is transparent.
Configure silent tile execution and set the relevant parameters as follows:
- Execution Mode: Supports two methods: Immediate, execute the slicing operation in the background immediately after saving the configuration; Planned Task, save the configuration and execute the slicing operation within the specified time period every day.
- Level Range: The program will generate tiles for the specified range of levels. Silent tile uses an image map to efficiently generate tiles, giving priority to generating tiles of the largest level, and then generating other level tiles based on this tile result.
- Parallel Task Count: The number of processes that perform slicing tasks in the background. Recommended to set it appropriately based on the machine configuration and machine idle resources.
- Image optimization: Optimize image service management, and improve service performance and quality. Support the creation of image pyramids, calculation of statistical data, and creation of image overview views.
- Backend Job: The Backend Job list displays the Job ID, Collection ID, Creat Time, Finish Time, Job Type, Progress, and Operation of the image service. In the Job Type and Progress, you can click to filter backend jobs. Job types include Build Cache, TileTask Plan, Build Pyramid, Add Collection, etc; The progress includes Success, Running, and Error. In the Operations, click on Details to view the image job log.
-
Service Configuration: Modify the service instance configuration.
- Editable: If editing is allowed, visitors can change the service configuration.
- Downloadable: If download is allowed, visitors can download image files from the image collection
- Image Collection Datasource: The image collection can be specified to be stored in UDBX data sources and PostGIS, PostgreSQL database data sources.
- Datasource File: Specify the location of the data source file.
- Cache Type: Specify the storage type of tiles, including: Original, Compact, and MongoDB.
- Tile Store Path: Specify the storage location for cache tiles.
- Service node: View the service node information which is carrying Image Service instance.
- Service authorization: Set the visitor access permission.