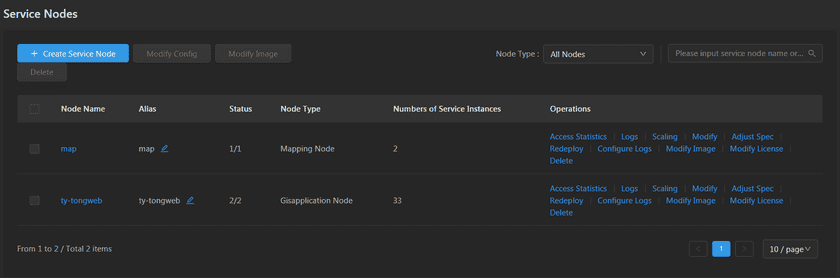GIS Cloud Suite
Service Nodes Management
GIS Cloud Suite supports to manage service nodes. For services, users can view visitor statistics and logs, scaling service nodes, adjust the spec of nodes, specify service instances, redeploy service nodes, and delete service nodes. For containers, users can redeploy containers, view container logs, and enter the container command pads.
The content below is going to introduce the functions of managing services and containers:
Service Management
On the service node page, the service name and status are shown in the list.
Use the functions below to manage the service.
- Create Service Node: Create a new service node.
- Modify Config: Batch modify service node configuration, including nodes’ environment variables, Kubernetes liveness probe and readiness probe items. The environment variables include: output log level, refresh datasource intervals, enable SQL injection detection, enable SQL query filter, SQL query filter string (optional), and use gRPC protocol, and supports batch adding environment variables. You can refer to FAQ->No.27 to see the description of the three environment variables for SQL Injection Detection, SQL Query Filtering and SQL query filter String. For liveness checking and readiness checking, the configuration about periodic probe of node liveness/readiness status can be modified in batch.
Notes:
The Dataflow Node does not support modifying the configuration.
- Modify Image: Batch modify images of service nodes.
- Delete: Batch delete selected service nodes(click the boxes on the left of the list could select/unselect the service nodes).
- Node Type: Filter the service nodes by type.
- Search: Search the service by node name or alias.
- Node Name: The name of the service node, clicks on the name to enter the container page.
- Alias: Edit a alias name for the service node.
- Status: Shows the number of running/total replicas in the service.
- Node Type: Shows the type of service nodes. Please refer to the table in Service Nodes Creation to see the supported service types.
- Numbers of Service Instances: Shows the numbers of service instances which are running on the service node.
- Access Statistics: The statistics of the number of node requests, request types, and so on.
- Logs: The logs of service nodes.
-
Scaling: Manual/Automatic scaling the service node.
- Manual Scaling: Set the number of nodes, the system would scaling the nodes to the expected number.
- Automatic Scaling: Set the monitoring type, threshold, minimum node(s), and maximum nodes, the system would automatically scaling the nodes according to the loads. The automatic scaling could be deleted by clicking on the button beside the service name.
- Modify: Specify which service instances running on the service node.
-
Adjust Spec: Adjusts the spec of CPU or Memory.
Notes:
- If the service instance is only carried by one service node, the service instance would be deleted when not allow to running on the service node.
- If the service instance is runing on one servcie node, another service node select the service instance to running on it, the service instance could running on both of the service nodes.
- Redeploy: Redeploy the service node.
- Configure Logs: Configure the logging output level, with options including ERROR, WARN, INFO, DEBUG, and TRACE.
- Modify License:Modify the license type of service nodes as needed (license by core, license by set) and corresponding basic modules (Basic, Standard, Advanced, Ultra). For details, please refer to the introduction in the Selects the license type section of Service Nodes Creation.
- Delete: Delete the service node.
Container Management
Clicks on the name of service node to enter the container page, the page lists the information of container name, IP, status, duration, and host machine. There are more functions under the operate:
- Recreate: Delete the container first, then create a new containner.
- Logs: The running record of the container from creation to the present.
- Command Pad: Click to enter the container’s command interface.
- JVM Monitor: Enter the JVM monitoring page and view the various monitoring indicators of the container’s JVM.
Notes:
Using [shift + insert] to paste the commands into the Command Pad.