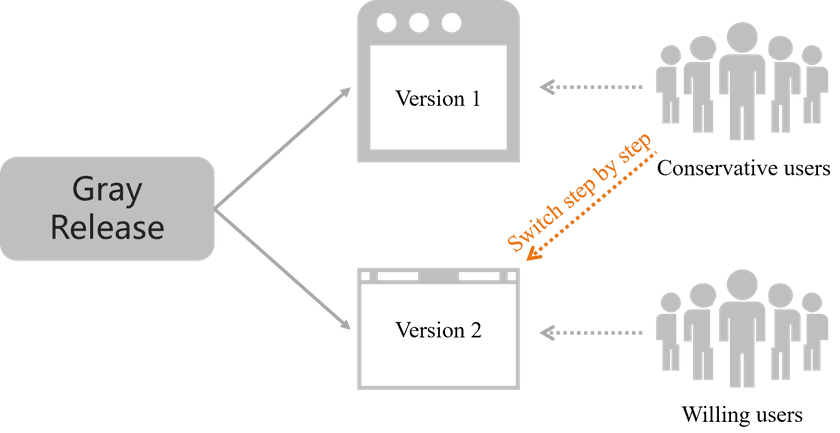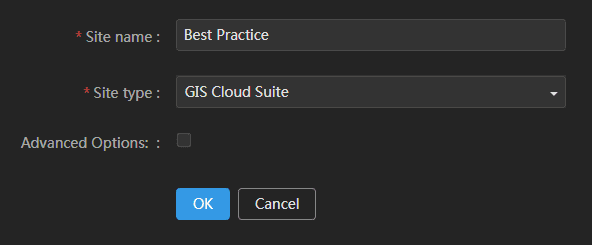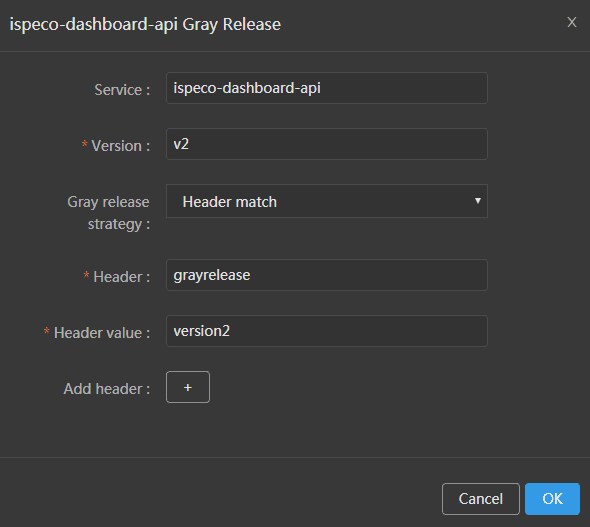Tech Docs
Gray Release
The content below is going to introduce gray release technology and its applicable scene, as well as how to achieve gray release in iManager.
The old procedure of upgrading an application system was like this way: Firstly we developed an application system and allowed users to use it, after we updated it, all users were required to upgrade. But some users may not want the upgrades.
In the situation above, we can adopt the gray release technology. Users who want to try the new version could upgrade the application, and conservative users can switch to new version step by step. Grey release technology makes application release more smoothly.
To introduce how to achieve gray release, we use ispeco-dashboard-api service as an example.
- Log in to SuperMap iManager, clicks on Site Management > Create on the left navigation bar.
-
Fill in ‘Best Practice’ as the Site name, select ‘GIS Cloud Suite’ as the Site type, click on OK to create the site.
- Enter the home page of GIS Cloud Suite, find the service ispeco-dashboard-api in the services list.
- Click on GrayRelease on the right side of ispeco-dashboard-api.
-
Fill in ‘v2’ as the Version, select ‘Header match’ as the Gray releasee strategy, fill in ‘grayrelease’ as the Header, fill in ‘version2’ as the Header value, click on OK.
- The system will create a service named ispeco-dashboard-api-v2 after editing gray release. Find the service ispeco-dashboard-api-v2 in the list, click on Modify Image on the right side of ispeco-dashboard-api-v2.
-
Modify the tag of the image to ‘test’, and click on OK.
Notes:
You need to push the image which is used for gray release to your registry first, and modify to your gray release image in this step. - Open Postman(or others software has the same function as Postman), send the GET request to
http://192.168.17.145:30704/manager/web/api/service/nodesto get the information of service node, the introduction of the method please refer to GIS Cloud Suite > API > service > nodes > GET. Fill in the token in the Header, please refer to GIS Cloud Suite > API > tokens to get the token. Add a new Header ‘grayrelease’ and Header value ‘version2’. -
Send the request, as the screenshot below:
In the step 8, if you do not add Header ‘grayrelease’ and the Header value ‘version2’, the returned response is from the service ispeco-dashboard-api. If you add Header ‘grayrelease’ and the Header value ‘version2’, the returned response is from the service ispeco-dashboard-api-v2. The explaination of gray release please refer to Tutorial > Site Management > GIS Cloud Suite > GIS Cloud Suite Management.