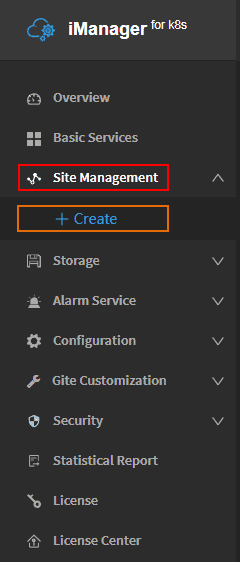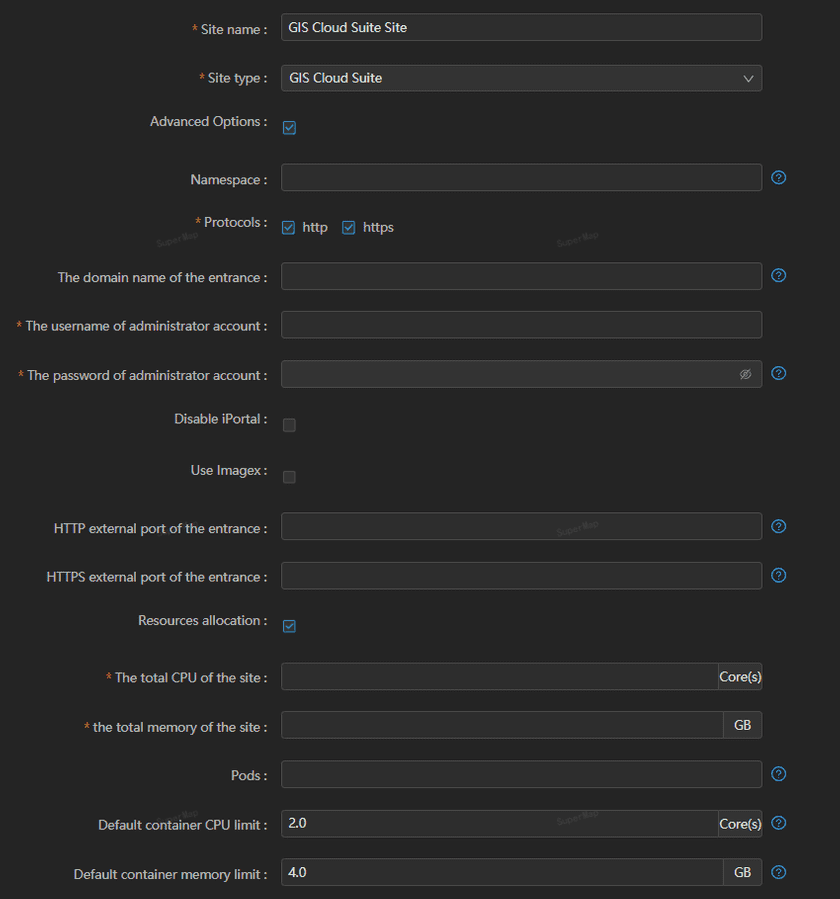Tutorial
GIS Cloud Suite Creation
SuperMap iManager supports to ‘one-click’ creating GIS Cloud Suite, please refer to the following steps:
- Open Sites Management on the left navigation bar.
-
Clicks on + Create, as the screenshot below:
-
Fills in the name of the GIS Cloud Suite environemnt, and select GIS Cloud Suite in the Site type.
Advanced Options:
- Namespace: Specifies the namespace for the created site. If not specified, the system will assign a namespace for it. The specified namespace will be created automatically when it does not exist and will be deleted when the site is deleted. The existing namespace will not be deleted.
- Use https protocol: Selected to use https protocol.
- The domain name of the entrance: Set the domain name of GIS Cloud Suite.
-
The domain name of Keycloak: Set the domain name of Keycloak.
Notes: If you want to set the domian name of the entrance, please add the domain name to the IP of Kubernetes master node in DNS first, then create GIS Cloud Suite.
- The username of administrator account: Customize the username of the administrator account.
- The password of administrator account: Customize the password of the administrator account.
- Disable iPortal: Click to disable iPortal services, the GIS Cloud Suite site does not include SuperMap iPortal functions.
- Use Imagex: Click to enable ImageX functions, and then satellite remote sensing image data with certain geometric positioning errors can be processed to produce Level 4 image data, including DOM data products. The produced data is used for subsequent remote sensing image interpretation and analysis in various industries. ImageX services require integration, management, and image engineering resources in the GIS portal. Please do not Disable iPortal when you enable it.
- The external port of the entrance: Customize the port of entrance access address, a random port would be used if not set.
- The external port of Keycloak: Customize the port of Keycloak access address, a random port would be used if not set.
- Use service mesh: Click to enable service mesh function, the site is available to achieve service trace and service metrics. Modify the value of deploy_istio_enabled to ‘true’ in the ‘values.yaml’ file of iManager deployment package first if you want to use service mesh, please refer to Install iManager(Guides > Deployment Guide).
-
Resources Allocation: Set the limitation of CPU and Memory of the Site. The CPU/Memory in the Site is different to the CPU/Memory in hardware machine, the CPU/Memory in the Site is the CPU/Memory occupy of a service node in Kubernetes, the total CPU/Memory of the Site is equal to the sum of CPU/Memory of service nodes.
- CPU(Required): Set the maximum available CPU of the Site
- Memory(Required): Set the maximum available Memory of the Site.
- Pods: Set the maximum number of available pods in the Site.
- Default container CPU limit: Set the maximum available CPU of a single container when creating.
- Default container Memory limit: Set the maximum available Memory of a single container when creating.
Notes:
If the Site enable Service Mesh, each service node would create a istio-proxy, a istio-proxy occupies 2 core CPU and 1 GB Memory, the total CPU/Memory of the Site equal to the sum of CPU/Memory of service nodes plus the occupy of the istio-proxy. - Check the status on the GIS Cloud Suite page, while the status change to ‘Normal’, the GIS Cloud Suite created successfully.